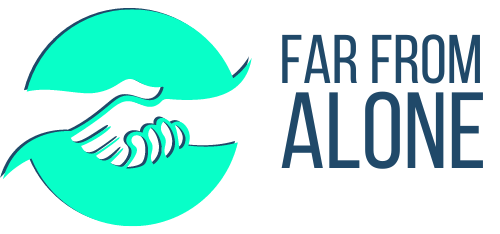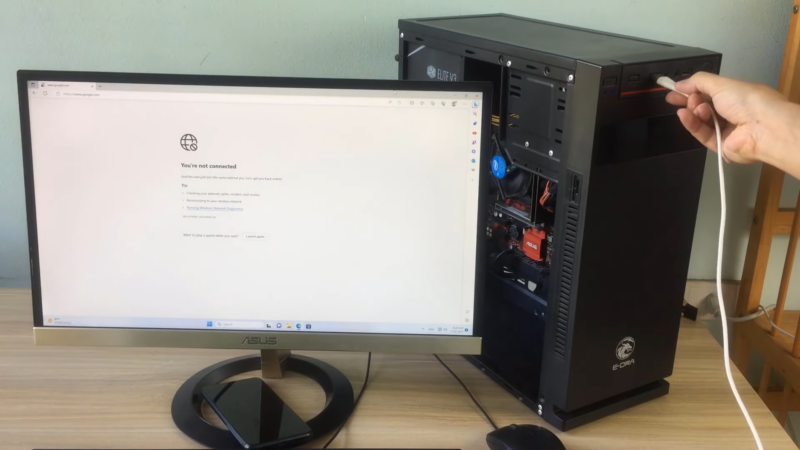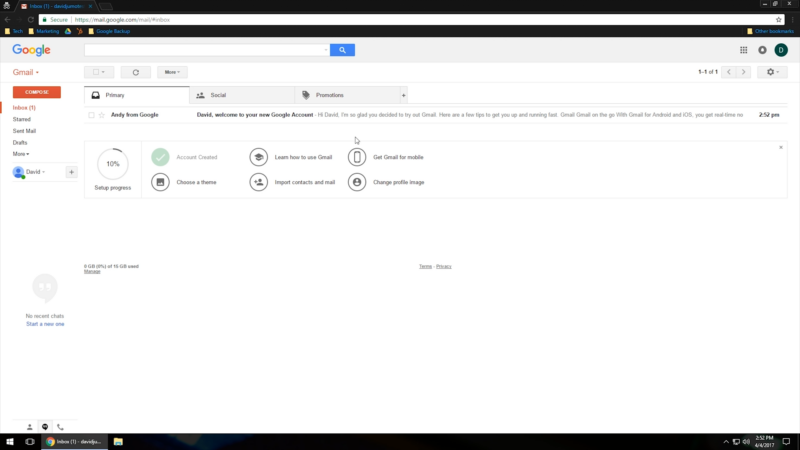Computers are everywhere now—whether it’s for chatting, having fun, or finding information. Getting the hang of the basics can make life better.
For seniors, generally considered to be individuals aged 65 and older in the U.S., knowing how to use a computer means they can keep in touch with family and friends, get into new hobbies, and get important stuff done online.
Don’t worry; learning computer skills isn’t as tough as it seems. Start with the simple stuff: using a mouse, typing on a keyboard, and getting to know basic programs.
Over time, confidence builds up. There are tons of resources out there, like video tutorials and online courses tailored for older adults, making it all less scary and more enjoyable.
And hey, it doesn’t have to be all work and no play. Trying out easy computer games can be a fun way to get used to the technology. It’s a win-win!
Table of Contents
ToggleBasics of Computers
A computer is an electronic device that processes data and performs tasks according to a set of instructions, known as a program. They are capable of storing, retrieving, and processing information quickly and efficiently.
Key Components
- CPU: The brain of the computer, processing instructions.
- RAM: Memory used for temporary data storage.
- Hard Drive: Stores data permanently.
Functions
- Data Input: Using devices like keyboards and mice.
- Data Processing: Executing programs.
- Data Storage: Saving information on hard drives.
- Data Output: Displaying results via monitors or printers.
Different Types of Computers

Computers vary widely in form and function. The most common types include desktop computers, laptops, and mobile devices.
Desktops
Large, stationary computers with separate components like monitors and keyboards. They are powerful and offer extensive storage and upgrade options.
Laptops
Portable and compact, combining all essential components into a single unit. They run on batteries and are ideal for mobility.
Tablets and Smartphones
Handheld devices primarily used for communication and multimedia. They are highly portable but typically less powerful than desktops and laptops. However, they are capable of running various applications, including a video editor, allowing users to create and edit videos on the go.
Basic Computer Terminology
Knowing basic computer terminology is crucial for navigating and operating these devices. Here are a few essential terms:
- Operating System (OS): Software that manages hardware and software resources (e.g., Windows, macOS).
- Software: Programs or applications that perform specific tasks (e.g., Word processors, web browsers).
- Hardware: Physical components of a computer (e.g., mouse, keyboard, monitor).
- Network: A group of interconnected computers sharing resources (e.g., the Internet, local area networks).
Setting Up Your Computer
Unpacking and Setup
Begin by carefully unpacking your computer. Remove all items from the box, including the computer tower or laptop, monitor, keyboard, mouse, power cords, and any accompanying manuals. Place your computer on a sturdy desk or table in a well-ventilated area, ensuring enough space for airflow around the device.
Check for any protective covers or foam and remove those accordingly. If you have a desktop, place the tower under the desk or beside the monitor as per your preference. For laptops, place them in the center of the desk for easy accessibility and comfort.
Connecting Peripherals
Once the main components are in place, start connecting the peripherals. For desktop setups, connect the monitor to the computer using the provided VGA, HDMI, or DisplayPort cable. Next, connect the keyboard and mouse using USB ports. If you have speakers, printers, or other devices, connect them to their respective ports as well.
Laptop users may also connect external devices like a mouse, keyboard, or monitor to enhance their setup. Ensure all connections are secure and properly plugged in. It’s also a good idea to organize cables with cable ties or clips to keep the desk tidy.
Powering On and Initial Configuration
With everything connected, it’s time to power on the computer. Connect the power cord to the computer and plug it into an electrical outlet. Press the power button on the tower or laptop. The machine should begin to boot up, displaying startup screens.
Follow on-screen instructions to complete the initial configuration. This typically involves selecting your language and region, connecting to a Wi-Fi network, and creating user accounts.
Configure any additional settings such as display brightness, volume, and security preferences. Make sure to install necessary updates to keep the system secure and up-to-date. After configuration, the computer is ready for use.
Navigating Your Computer
Using a Mouse and Keyboard
Learning to use a mouse and keyboard is crucial for interacting with a computer. The mouse typically has two buttons: the left button is used for selecting items, while the right button opens context menus. Many mice also have a scroll wheel between the buttons for navigating up and down on pages.
To practice, start by clicking on icons and links. Dragging items with the left button held down allows you to move files and folders. Keyboard shortcuts can significantly speed up tasks. For example, Ctrl+C copies text, and Ctrl+V pastes it. Understanding these basics will enhance your efficiency and comfort with the computer.
Operating Systems
The operating system (OS) is the software that manages a computer’s hardware and software resources. Popular operating systems for personal computers include Windows, macOS, and Linux. Each system has its unique features and user interfaces.
In Windows, the Start menu provides access to programs, settings, and files. macOS has a Dock at the bottom of the screen for quick access to favorite applications. Linux, depending on the distribution, may have different desktop environments. Familiarizing yourself with your operating system’s layout and features is essential for effective use.
Exploring the Desktop Environment
The desktop environment is the primary interface that users interact with. It includes the wallpaper, icons, taskbars, and various widgets that provide important information and shortcuts. Customizing the desktop environment can make the user experience more intuitive and enjoyable.
Icons on the desktop often represent frequently used programs, files, or shortcuts. The taskbar (or Dock in macOS) displays open applications and provides notifications. Right-clicking on the desktop allows users to change settings like the background wallpaper and screen resolution. Exploring these features will help users personalize their computers and streamline their workflow.
Safety and Maintenance

Protecting Your Computer from Viruses
Installing reliable antivirus software is the first step. Many reputable options are available that offer real-time protection and regular scans.
Firewalls should also be enabled to block unauthorized access. They help in monitoring the traffic coming into and out of the computer. Additionally, avoid clicking on suspicious links or downloading unknown attachments from emails.
Keeping Software Updated
Outdated software can expose the computer to security vulnerabilities. Operating systems and applications regularly release updates that include critical security patches and performance improvements. Users should enable automatic updates to ensure their systems are always up to date.
Web browsers are particularly important to keep updated, as they are a primary interface for internet usage. They often release updates to patch security holes that could be exploited by hackers.
Cleaning Your Computer
Physical cleanliness of the computer can prevent hardware issues. Dust and debris can accumulate inside the computer, leading to overheating and malfunction. Regularly clean the keyboard, screen, and vents using appropriate cleaning tools.
For internal cleaning, it might be necessary to open the case and gently remove dust using compressed air. However, this should be done carefully to avoid damaging internal components.
Connecting to the Internet
The Internet is a global network connecting millions of private, public, academic, business, and government networks. To connect to the internet, you’ll typically need a computer or mobile device, an internet connection (wired or wireless), and an Internet Service Provider (ISP).
- ISP – Companies like Comcast or AT&T provide internet access. Choose a plan that suits your needs and budget.
- Wi-Fi and Ethernet – Wi-Fi connects wirelessly, while Ethernet connects directly using a cable. Wi-Fi is more convenient, particularly for mobile devices.
- Router – A device that distributes internet access throughout your home. Ensure your router is set up correctly to avoid connectivity issues.
Using Web Browsers
Web browsers are software applications used to access the internet. Popular browsers include Google Chrome, Mozilla Firefox, Microsoft Edge, and Safari.
- Navigation – Use the address bar to type web addresses (like www.google.com). To find information, use search engines like Google or Bing by typing keywords into the search bar.
- Tabs – Open multiple web pages simultaneously using tabs. Each tab can contain a different website, making multitasking easier.
- Security – Enable pop-up blockers, use secure (HTTPS) websites, and update your browser regularly to ensure secure browsing.
Setting Up Email
Email is crucial for communication and online activities like shopping or banking. Setting up an email account is straightforward.
- Choosing a Provider – Popular services include Gmail, Yahoo Mail, and Outlook. Each provider offers free email accounts with various features.
- Creating an Account – Visit the chosen provider’s website, click on “Sign Up,” and fill in the required details like your name, desired email address, and password. Follow the prompts to complete the registration.
- Using Email – Familiarize yourself with composing, sending, and receiving emails. Learn to organize messages using folders and labels, and utilize the address book to save contacts.
Related Posts:
- The Complete Guide to Alternative Pain Relief for…
- Why Doctors Recommend Chemical Stress Tests for Older Adults
- 11 Common Causes of Low Oxygen Levels in Elderly Adults
- When Should You Be Concerned About Oxygen Levels in…
- Why Elderly Adults Might Start Leaning to One Side
- Most Overlooked Health Screenings for Adults Over 60